How To Set Rules In Office 365 Email
Creating a rule in Outlook
one. Launch Outlook.
two. Click on File > Info > Manage Rules & Alerts.
three. When the Rules and Alerts dialog box is displayed, click the New Dominion button.
Note: The example shown below is setting a dominion for unwanted emails.
4. In Step one, click on the option labeled Apply rule on messages I receive and click Next to continue.

5. Check the condition(s) that you want the filter to apply. The example below will filter specific words in the discipline.
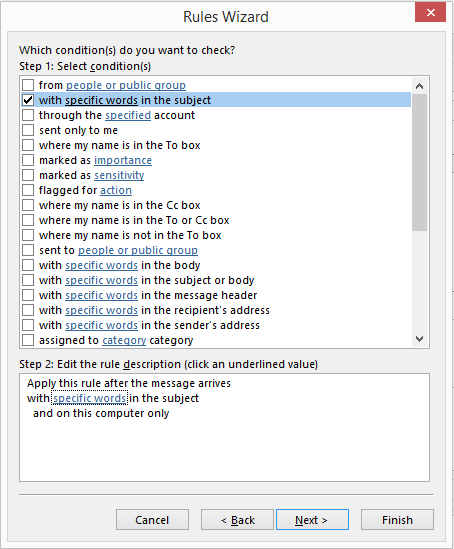
6. In Stride 2, click the link for specific words and enter the words or phrase to search for in the discipline. The example below is searching for the words: shopping and deal. In one case y'all have entered the discussion click Add and OK to close the dialog box.

7. Click Next to continue.
viii. When prompted for what to do with the message, check the condition(south) that yous want to ready upon inflow of the email. The example below will move information technology to the specified binder.
nine. In Step ii, click the link for specified folder and choose Junk Email and click OK.
Note: If yous demand to create a new unwanted e-mail folder, click the New push button and follow the steps below.
If y'all have selected Junk Email, click Finish to complete the spam filter.
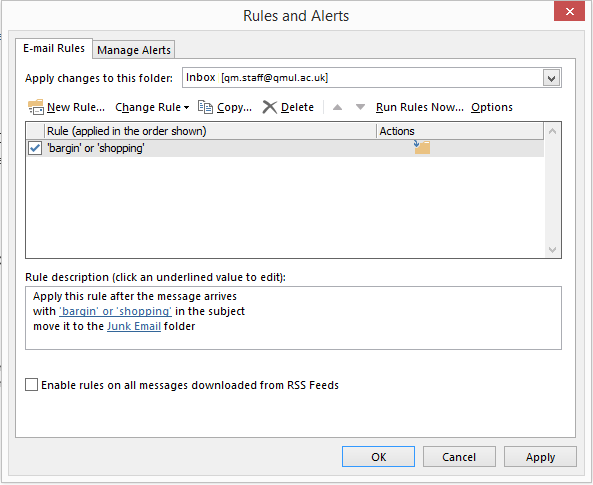
x. In the Create New Folder dialog box, enter the following data and and so click OK to close the dialog box:
- Name: Unwanted Emails (or any name you lot wish).
- Binder contains: ensure that Mail and Post Items is selected.
- Select where to place the folder: click the binder under which you desire the spam folder to be created.

11. Click OK to shut the dialog box that is displaying your folders.
12. On the next three windows click Next to continue.
14. Enter a name for the rule and verify that the box for Plow on this rule is checked and click Stop.
15. The Rules and Alerts dialog box will be displayed. Click Apply to run this rule on new messages.
16. Click OK to close the Rules and Alerts dialog box.
Creating an Inbox rule in Office 365
1. Sign into your account on OWA
2. Click on the cog wheel in the acme right-paw corner and select Mail.
3. From the left navigation panel, under Mail > Automatic processing and select Inbox rules
4. Click on the + to create a new rule.
5. Enter the post-obit in the new screen:
- Proper noun: Unwanted Emails (or whatsoever name you wish)
- When the bulletin arrives, and it matches all of these conditions: select ane from the drop-down selection. Select Add together condition to insert a new condition for the aforementioned rule.
- Do all of the post-obit: select one from the drop-downwardly option. Select the Add activity to insert a new action for the same rule.
- Except is to matches whatsoever of these weather condition: Click Add exception if required.
half dozen. Once y'all have completed all fields, click OK to save the rule.
If yous need further aid please call 0207 882 8888, our lines are open 24/7. Alternatively, you tin can enhance a ticket.
How To Set Rules In Office 365 Email,
Source: https://www.its.qmul.ac.uk/support/self-help/email_setup/junk/inbox-rule/
Posted by: reyeswhout1970.blogspot.com


0 Response to "How To Set Rules In Office 365 Email"
Post a Comment